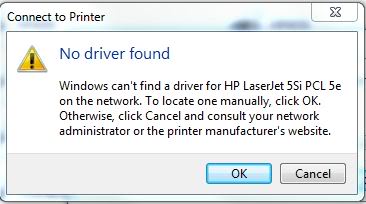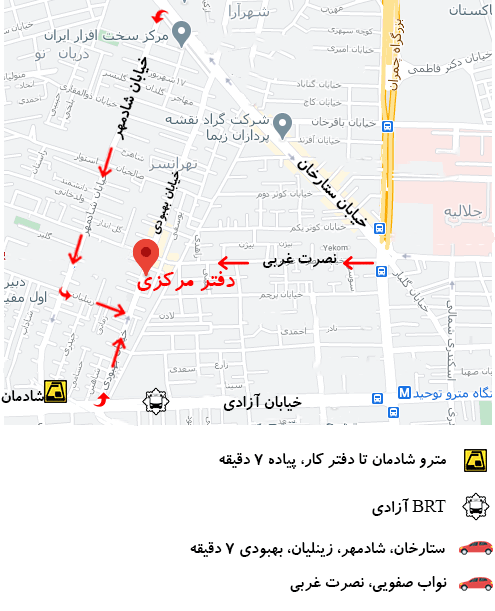آشنایی با مشکلات درایور چاپگر
همیشه سخت افزار مقصر نیست. درایور چاپگر شما به عنوان مترجم بین رایانه و چاپگر شما عمل می کند. مانند سایر نرم افزارها، درایورها نیز می توانند از رده خارج شوند یا پس از به روزرسانی سازگاری با سیستم عامل شما را از دست بدهند.
اگر چاپگر شما به دستورات اصلی پاسخ نمی دهد یا دائماً خراب می شود، ممکن است به روزرسانی درایور مشکل را فوراً برطرف کند. بستگی به مشکل شما رفع این مشکل راه های متفاوتی را دارد که در ادامه به آن خواهیم پرداخت.
رفع خرابی در درایور
در این حالت شما می توانید داریور اشتباهی را برای کار با چاپگر خود در رایانه بارگیری کنید. با حذف نصب درایوری که روی دسک تاپ خود دارید، سپس جایگزینی آن با یک نسخه به روز، غالباً چت چاپگر و دسک تاپ شما دوباره متصل می شوند.
برای یافتن نسخه به روز شده درایور چاپگر، به صفحه پشتیبانی سازنده چاپگر خود مراجعه کرده و شماره مدل چاپگر خود را تایپ کنید. سپس برای بارگیری به روزترین نسخه، مراحل موجود در صفحه را دنبال کنید. زیرا انجام اپدیت برای هر مدل پرینتر با یکیدگر متفاوت است.
نحوه افزودن چاپگر در ویندوز 10
اگر می خواهید به یک چاپگر جدید در ویندوز 10 متصل شوید و قصد چاپ از طریق Wi-Fi را دارید، ممکن است بلافاصله بدون بارگیری نرم افزار چاپگر چاپ کنید. ویندوز 10 با اکثر چاپگرهای جدید خارج از دروازه سازگار است.
برای افزودن چاپگر جدید، به تنظیمات> دستگاه ها> چاپگرها و اسکنرها> افزودن چاپگر بروید و چاپگری را که می خواهید اضافه کنید انتخاب کنید.
اگر قصد استفاده منظم از این چاپگر را دارید می توانید آن را به عنوان چاپگر پیش فرض خود تنظیم کنید و همچنین قبل از چاپ سند خود، صفحه آزمایشی را برای آزمایش کیفیت چاپ چاپ کنید!