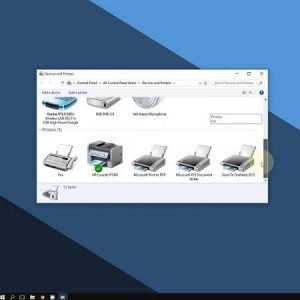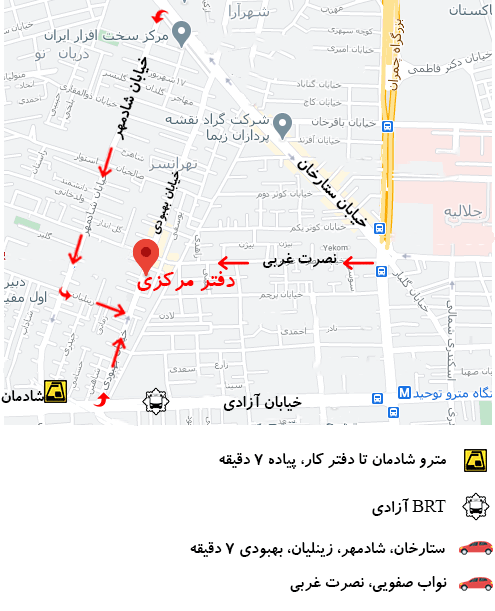روش های نصب پرینتر در ویندوز 7
نصب پرینتر در ویندوز 7/ ممکن است عده ای بعد از خرید پرینتر برای منزل یا ادارات خود نتوانید پرینتر را به کامپیوتر متصل نمایید اما لازم است بدانید که انجام این کار اصلا سخت نیست و به راحتی می توانید پرینتر را به کامپیوتر متصل نمایید. با استفاده از آموزش های که در ادامه به شما می دهیم می توانید به راحتی در 5 دقیقه پرینتر را به کامپیوتر متصل نمایید. در ادامه در رابطه با نصب پرینتر در ویندوز 7 و آموزش آن اطلاعاتی را در اختیار شما قرار می دهیم.
شروع نصب پرینتر در ویندوز 7
قبل از اغاز کرد مراحل لازم است با کابل یو اس بی پرینتر را به کامپوتر متصل نمایید. سپس پرینتر و کامپیوتر را روشن کرده و سی دی درایور را در کامپیوتر اجرا نمایید. سپس مانند مراحل زیر عمل نمایید.
مرحله اول
ابتدا به منوی استارت رفته و در این منو گزینه ی Devices and Printers را انتخاب نمایید.
مرحله دوم
بعد از انتخاب گزینه صفحه ی مقابل شما از می شود. در این صفحه گزینه ی Add a printerرا انتخاب نمایید.
مرحله سوم
بعد از انتخاب Add a printer در صفحه ی مقابل خود گزینه ی Add a local printer را انتخاب کنید.
مرحله چهارم
در مرحله ی بعد در گزینه ی های بالا تغییری ایجاد نکنید و گزینه ی next را انتخاب نمایید.
مرحله پنجم
در قسمت بعد باید اطلاعات پرینتر خود را وارد نمایید. در قسمت Manufacturer فهرستی از تمام شرکت های سازنده را مشاهده می نمایید و به راحتی در کادر printers مدل پرینتر توشیبا را وارد کنید. سپس بعد از تایید اطلاعات next را فشار دهید.
مرحله ششم
بعد از خارج شدن از قسمت اطلاعات پرینتر گزینه ی next را فشار دهید.
مرحله هفتم
حال به صورت خود کار عملیات نصب نرم افزار پرینتر در روی کامپیوتر آغاز می شود.
مرحله آخر
در صورتی که ارور در صفحه ی نمایشگر ایجاد نشود کلید Finish مشاهده می شود این کلید را انتخاب کرده و سپس پرینتر توشیبا در صفحه ی Devices and Printer قابل رویت می باشد.