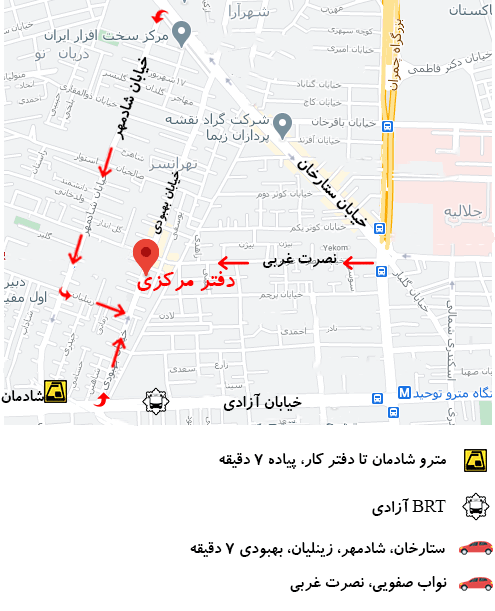نحوه حذف درایور چاپ از رایانه Mac
استفاده از چند چاپگر برای هر یک از مشاغل کوچک امری غیرمعمول نیست که هرکدام از آنها برای ارتباط کامپیوتر با چاپگر به درایور متفاوتی نیاز دارند. اگر تجارت شما از رایانه های Mac استفاده می کند، درایورها روی رایانه باقی می مانند، حتی اگر چاپگر دیگر استفاده و قطع نشده باشد. با حذف سردرگمی و بهم ریختگی چاپگرهای اضافی موجود در لیست، می توانید چاپگر را از لیست چاپگرهای رایانه حذف کنید. هنگام حذف چاپگر از لیست، درایور چاپگر حذف نمی شود. همچنان فضای هارد شما را اشغال می کند. باید درایور چاپگر را به صورت دستی بردارید. به راحتی می توانید این کار را انجام دهید. با ما همراه باشید.
مرحله 1 انتخاب دستگاه
روی آرم Apple در بالای صفحه کلیک کنید و System Preferences را انتخاب کنید.
مرحله 2 چاپ
چاپ و اسکن را در بخش سخت افزار انتخاب کنید. لیستی از چاپگرها با درایورهای نصب شده در رایانه شما در سمت چپ پنجره Print & Scan ظاهر می شود.
مرحله 3 انتخاب دستگاه
برای برجسته کردن چاپگری که می خواهید از رایانه خارج شود کلیک کنید.
مرحله 4
برای حذف اطلاعات چاپگر از لیست، روی دکمه (-) در زیر لیست چاپگرها کلیک کنید.
مرحله 5
پنجره چاپ و اسکن را ببندید.
مرحله 6
روی نماد Finder در حوض کلیک کنید و هارد دیسک خود را در فهرست سمت چپ پنجره انتخاب کنید.
مرحله 7
روی کتابخانه، چاپگرها، PPD ها، مطالب و منابع کلیک کنید. لیستی از درایورهای چاپگر در Mac شما ظاهر می شود.
مرحله 8 انتخاب درایو
نام درایور مدل چاپگر خود را در سطل آشغال موجود در حوض خود کلیک کرده و بکشید.
مرحله 9
در حالی که روی نماد سطل آشغال در حوض کلیک می کنید، دکمه کنترل را روی صفحه کلید خود فشار داده و نگه دارید و خالی کردن سطل زباله را انتخاب کنید.