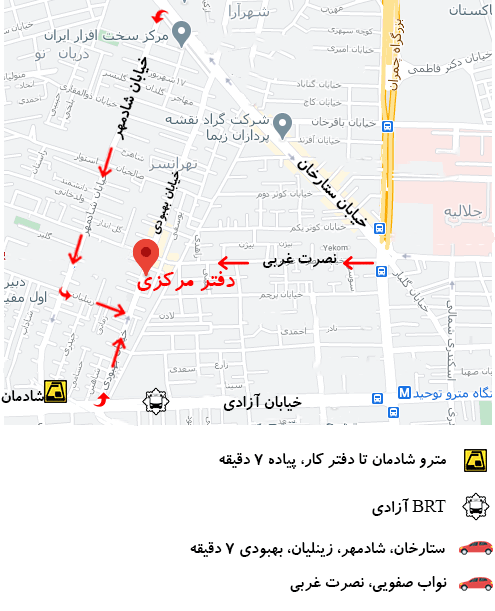پرینتر توشیبا پاسخ نمی دهد زیرا نمی تواند به درستی با رایانه شخصی ویندوز شما ارتباط برقرار کند. برای عیب یابی مشکل پرینتر توشیبا آفلاین، مراحل زیر را امتحان کنید.
عیب یابی اولیه
بعد از بررسی پرینتر توشیبا و افلاین بودن آن در این مرحله باید عیب یابی اویه را انجام دهید. برای این کار قدم به قدم مراحل زیر را انجام دهید.
-
قرار دادن پرینتر توشیبا روی حالت پیش فرض
روی دکمه Start کلیک کنید و سپس به Settings > Devices > Printers & Scanners بروید. پرینتر توشیبا خود را در لیست پیدا کرده و انتخاب کنید و سپس روی صف باز کلیک کنید. به Printer بروید و روی Set As Default Printer کلیک کنید و در صورت انتخاب گزینه Pause Printing and Use Printer Offline را پاک کنید. پس از ظاهر شدن پیغام “Windows will stop managing your default printer for you” روی Ok کلیک کنید.
-
پاک کردن صف چاپ
روی دکمه Start کلیک کنید و سپس به Settings > Devices > Printers & Scanners بروید. پرینتر توشیبا آفلاین خود را در لیست پیدا کرده و انتخاب کنید و سپس روی صف باز کلیک کنید. به Document Name بروید و سپس بر روی اسناد لیست شده کلیک کنید. به سند بروید و سپس روی لغو کلیک کنید.
-
راه اندازی مجدد سرویس Print Spooler
از ابزار جعبه جستجو که معمولاً در کنار دکمه Start قرار دارد، کلمه “services” را وارد کنید و سپس روی Services از نتایج جستجو کلیک کنید. سرویس Print Spooler را پیدا کرده و راست کلیک کنید و روی Restart کلیک کنید.
-
اضافه کردن مجدد پرینتر توشیبا آفلاین به رایانه
روی دکمه Start کلیک کنید و سپس به Settings > Devices > Printers & Scanners بروید. پرینتر توشیبا خود را در لیست پیدا کرده و انتخاب کنید و روی Remove device و سپس Yes کلیک کنید. به Printers & Scanners برگردید، روی Add a printer or scanner کلیک کنید و سپس دستورالعمل های روی صفحه را تکمیل کنید و پرینتر توشیبا خود را دوباره اضافه کنید.
-
راه اندازی مجدد کامپیوتر
با راه اندازی مجدد رایانه شخصی ویندوزی خود، خدمات و اجزای مورد نیاز در ارتباط مناسب بین پرینتر توشیبا و رایانه شخصی خود را به روز می کنید. در این حالت دوباره تمام اطلاعات بازنشانی شده و تنظیمات در پرینتر دوباره قرار می گیرد. راه اندازی مجدد کامپیوتر علاوه بر رفع این مشکل می تواند دیگر مشکلات کامپیوتر را نیز برطرف نماید.
نحوه ی انلاین کردن پرینتر توشیبا
شما به تازگی یاد گرفته اید که چگونه یک مشکل پرینتر توشیبا آفلاین را در رایانه شخصی ویندوز عیب یابی کنید. این بار یاد خواهید گرفت که چگونه این کار را با کامپیوتر مک انجام دهید.
-
بررسی اتصال پرینتر توشیبا
ابتدا باید مطمئن شوید که اتصال بین پرینتر توشیبا و رایانه Mac شما محکم است. دو راه برای انجام این کار وجود دارد، و این بستگی به نوع اتصال شما دارد، چه با سیم (USB) یا بی سیم.
-
بررسی اتصال USB
- پرینتر توشیبا خود را روشن کنید و سپس 5 ثانیه صبر کنید تا ادامه دهید.
- کابل USB را از پرینتر توشیبا خود جدا کنید
- پرینتر توشیبا خود را دوباره روشن کنید. منتظر بمانید تا چاپ اسناد در صف تمام شود و قبل از ادامه، خاموش شود.
- پس از 5 ثانیه، کابل USB را دوباره به پرینتر توشیبا وصل کنید. مطمئن شوید که به درستی به پرینتر توشیبا متصل شده است.
- اگر پرینتر توشیبا شروع به چاپ کرد، اجازه دهید تا پایان یابد.
- یک پرینت آزمایشی انجام دهید تا ببینید آیا مشکل آفلاین پرینتر توشیبا حل شده است مشکل پرینتر توشیبا پاسخ نمی دهد حل می شود
-
بررسی اتصال بی سیم
- پرینتر توشیبا خود را مجددا راه اندازی کنید و قبل از رفتن به مرحله بعدی منتظر بمانید تا خاموش شود.
- اگر پرینتر توشیبا همچنان پاسخ نمیدهد، با جدا کردن کابل برق، روتر یا نقطه دسترسی اینترنت را مجدداً راهاندازی کنید.
- قبل از اینکه سیم برق روتر را دوباره وصل کنید، 10 ثانیه صبر کنید.
- به روتر اجازه دهید دوباره به اینترنت پیوند دهد. قبل از ادامه، منتظر بمانید تا چراغی نشان دهنده اتصال باشد.
- کامپیوتر مک خود را مجددا راه اندازی کنید.
- روی نماد Apple > Preferences > Printers and Scanners کلیک کنید
- اگر میتوانید پرینتر توشیبا خود را در لیست دستگاهها پیدا کرده و انتخاب کنید، به این معنی است که اکنون به رایانه Mac متصل است.
-
حذف پرینترهای اضافی از مک
اگر پرینتر توشیبا آفلاین اضافی در لیست دستگاه ها وجود دارد، هر یک از آنها را خارج کنید. سپس یکی را که به عنوان Idle نمایش داده می شود نگه دارید. اگر یک پرینتر توشیبا آن را برجسته کند، متوجه خواهید شد که آیا پرینتر توشیبا در وضعیت Idle است یا خیر. این مراحل را در ادامه دنبال کنید:
- به Printers and Scanners بروید و به لیست پرینتر توشیباها دسترسی پیدا کنید.
- پرینترهای اضافی را حذف کنید روی هر کدام بروید و روی دکمه منهای کلیک کنید تا یک ورودی از لیست حذف شود.
- پرینتر توشیبا غیرفعال را به عنوان گزینه پرینتر توشیبا پیش فرض تنظیم کنید.
- یک پرینت آزمایشی انجام دهید تا ببینید آیا پرینتر توشیبا در حال حاضر پاسخگو است یا خیر.
-
بازنشانی سیستم چاپ
راهاندازی مجدد سیستم چاپ با حذف هر پرینتر توشیبا آفلاین ، کار چاپ و اولویت پرینتر توشیبا، همه وضعیتهای خطا را حذف میکند.
- روی منوی Apple کلیک کنید و System Preferences > Print & Fax > Print & Scan یا Printers & Scanners را انتخاب کنید.
- در هر نقطه از پنجره Printers کلیک راست کرده و سپس Reset printing system را انتخاب کنید.
- در زیر پنجره تایید، روی Reset کلیک کنید.
- نام مدیر و رمز عبور را تایپ کنید و سپس روی OK کلیک کنید تا بازنشانی سیستم چاپ کامل شود.