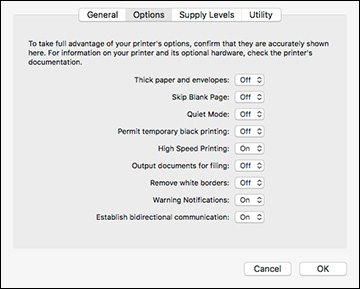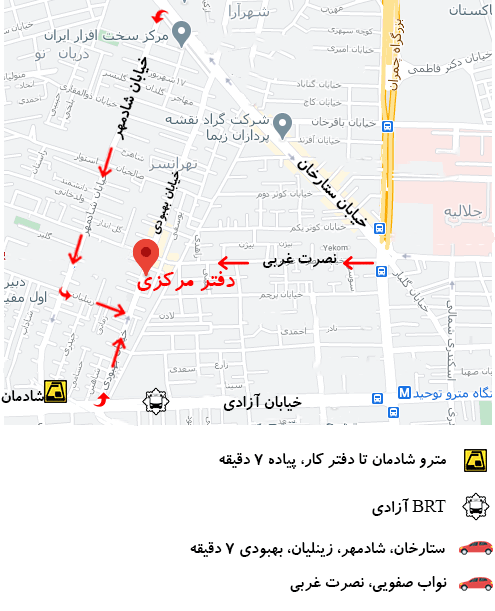دلایل وجود صفحات خالی در حالت چاپ
عوامل مختلفی ممکن است باعث چاپ شدن صفحات خالی از محصول شود مانند تنظیمات چاپ، جوهر کم یا خود محصول که باید برای رفع این مشکل هر کدام از این فاکتور ها به طور کامل و دقیق بررسی شود. با ما همراه باشید.
موارد زیر را بررسی کنید
- اطمینان حاصل کنید که محصول روی یک سطح صاف و پایدار قرار گرفته است که از همه جهات فراتر از پایه قرار دارد. محصول در صورت کج یا زاویه دار به درستی کار نمی کند.
- اگر کارتریج های جوهر قدیمی یا کم جوهر هستند ، ممکن است لازم باشد آنها را تعویض کنید.
- اطمینان حاصل کنید که نوار زرد از کارتریج (های) جوهر نصب شده در محصول شما برداشته شده است.
- اطمینان حاصل کنید که از کاغذی استفاده می کنید که مشخصات محصول را داشته باشد.
توجه: شفافیت و کاغذ روغنی پشتیبانی نمی شوند.
- الگوی بررسی نازل را چاپ کنید تا ببینید آیا مسدود شده است. در صورت لزوم سر چاپ را تمیز کنید.
- مطمئن شوید که اندازه کاغذ ، جهت و تنظیمات چیدمان در نرم افزار چاپگر شما صحیح است.
- مطمئن شوید که سند شما حاوی صفحات خالی نیست. اگر نرم افزار چاپگر شما گزینه Preview را دارد ، می توانید قبل از چاپ صفحات خالی را بررسی کرده و در صورت لزوم آنها را حذف کنید.
- اگر از ویندوز یا Mac چاپ می کنید ، می توانید Skip Blank Page را در نرم افزار چاپگر خود انتخاب کنید. برای انتخاب تنظیمات ، مراحل زیر را برای سیستم عامل خود دنبال کنید.
بررسی در ویندوز
یکی از موارد زیر را انجام دهید:
- ویندوز 10: (تنظیمات)> دستگاه ها> چاپگرها و اسکنرها را کلیک کرده و انتخاب کنید. چاپگر خود را انتخاب کرده و مدیریت> تنظیمات برگزیده چاپ را انتخاب کنید.
- Windows 8.x: به صفحه برنامه ها بروید و Control Panel> Hardware and Sound> Devices and Printers را انتخاب کنید. روی چاپگر خود کلیک راست کرده و گزینه Printing Preferences را انتخاب کنید.
- ویندوز 7: دستگاه ها و چاپگرها را کلیک کرده و انتخاب کنید. روی چاپگر خود کلیک راست کرده و گزینه Printing Preferences را انتخاب کنید.
- Windows Vista: Control Panel را کلیک کرده و انتخاب کنید (یا تنظیمات را نشان داده و Control Panel را انتخاب کنید). چاپگر (در بخش سخت افزار و صدا) یا چاپگرها را انتخاب کنید. روی چاپگر خود کلیک راست کرده و گزینه Printing Preferences را انتخاب کنید.
- بر روی تب Maintenance کلیک کرده و بر روی دکمه تنظیمات Extended کلیک کنید.
- رد شدن از صفحه خالی را انتخاب کنید.
- در صورت لزوم ، OK را کلیک کنید تا تنظیمات شما ذخیره شود.
بررسی در مک
- منو را باز کرده و System Preferences را انتخاب کنید.
- چاپ و اسکن ، چاپ و نمابر یا چاپگرها و اسکنرها را انتخاب کنید ، محصول خود را انتخاب کنید و سپس گزینه ها و گزینه ها را انتخاب کنید.
- Driverیا Options را انتخاب کنید.
- این صفحه را مشاهده می کنید:
- پرش از صفحه خالی را روی روشن تنظیم کنید.
- تأیید را کلیک کنید.
تعمیر پرینتر خود را به کارشناسان ما در واحد فنی نمایندگی توشیبا بسپارید.
0/5
(0 نقد و بررسی)