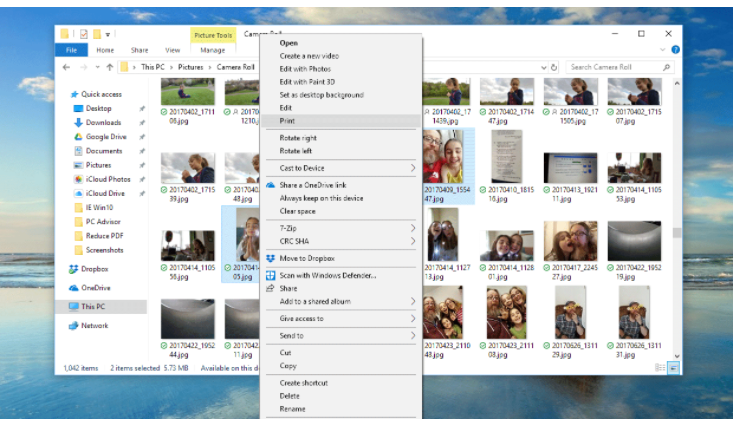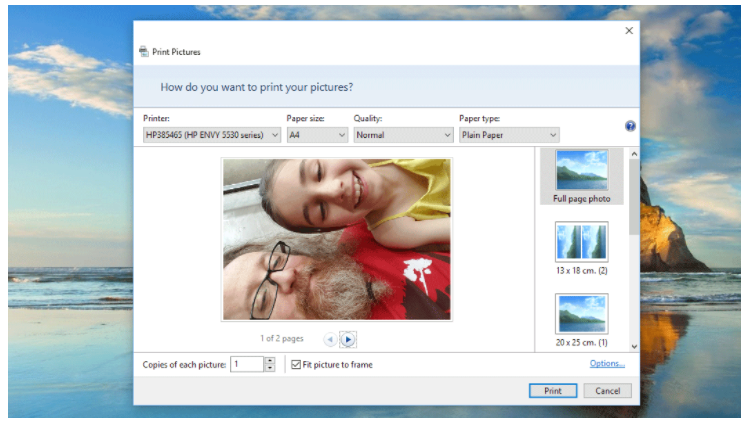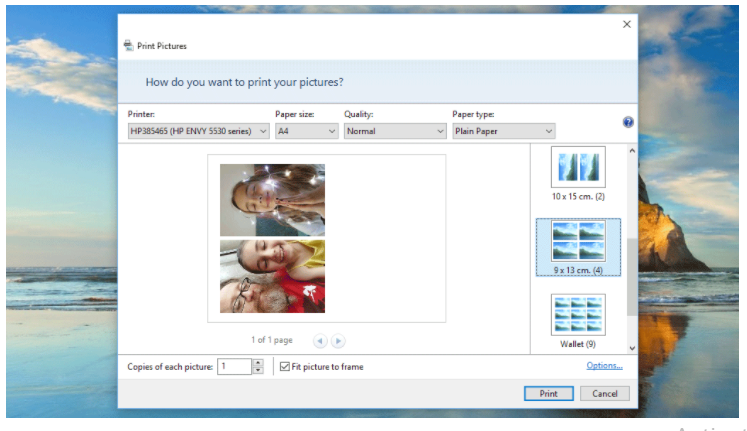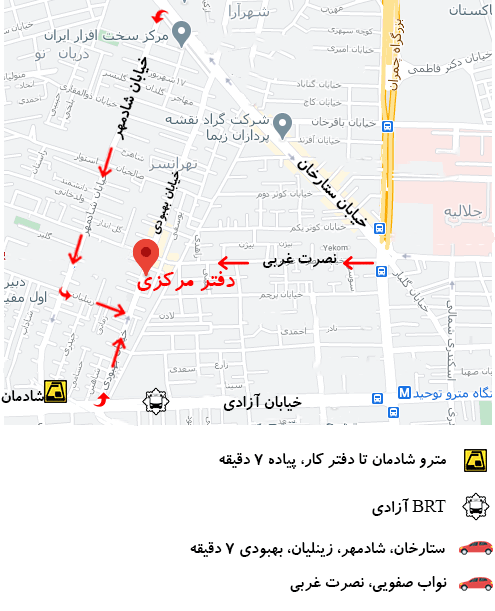روش های چاپ عکس بزرگ در پرینتر
چاپ عکس بزرگ در پرینتر/ چاپ عکس های دیجیتال خود در اندازه های مختلف با چند مرحله ساده در ویندوز آسان است. ما به شما نشان می دهیم که چگونه تصاویر را در ویندوز چاپ کنید. اگر عکس فوق العادهای گرفته اید یا شخصی آن را از طریق ایمیل برای شما ارسال کرده است، احتمال زیادی وجود دارد که بخواهید آن را چاپ کنید. در حالی که این می تواند ساده به نظر برسد، اما گرفتن نتایجی که با اندازه ای که در ذهن داشتید مطابقت داشته باشد ممکن است دشوارتر از آن چیزی باشد که در ابتدا فکر می کردید. ما راه ساده ای را برای چاپ عکس های ویندوز در اندازه های بزرگتر به شما نشان می دهیم.
انتخاب اندازه عکس در ویندوز
ویندوز 10، 8 و 7 همگی دارای یک روش داخلی برای چاپ تصاویر هستند. برای انجام این کار ابتدا باید Windows Explorer را باز کنید و سپس به پوشه ای که تصاویر در آن هستند بروید.
اگر بیش از یک مورد وجود دارد که می خواهید چاپ کنید، روی اولین مورد کلیک کنید سپس کلید CTRL را نگه دارید و روی بقیه کلیک کنید. وقتی کارتان تمام شد، کلید CTRL را رها کنید و روی یکی از تصاویر انتخاب شده راست کلیک کنید.
یک منو ظاهر می شود که باید از آن گزینه Print را انتخاب کنید.
اکنون با پنجره Print Pictures روبرو خواهید شد که تنظیمات مختلفی در امتداد بالا و کنار دارد (به زیر مراجعه کنید). در مرکز، تصاویر را همانطور که در چاپ ظاهر می شوند، مشاهده خواهید کرد.
در سمت راست پنجره چندین کادر وجود دارد که نشان دهنده نحوه مرتب سازی تصاویر در صفحه است. اگر می خواهید عکس در کل صفحه باشد، عکس کامل صفحه را انتخاب کنید و مطمئن شوید که کادر تیک Fit picture to frame در زیر صفحه اصلی نیز علامت زده شده باشد. به خاطر داشته باشید که “صفحه کامل” به معنای کل منطقه اندازه کاغذی است که انتخاب کرده اید.
اگر در ابتدا چندین عکس را انتخاب کرده باشید، خواهید دید که این گزینه صفحات کافی برای چاپ هر یک به طور جداگانه ایجاد می کند.
اگر بخواهید بیش از یک عکس در هر برگه چاپ کنید، می توانید یکی از گزینه های دیگر را انتخاب کنید. معمولاً اولین تصویری که در زیر عکس تمام صفحه یافت می شود، دو تصویر را در کنار هم قرار می دهد و نصف صفحه A4 را برای عکستان به شما می دهد.
همچنین گزینه هایی وجود دارد که به چهار تصویر در هر صفحه یا حتی بیشتر اجازه می دهد.
بسته به اندازه و کیفیت تصویر اصلی خود، ممکن است بخواهید به نیم صفحه بچسبید، زیرا کشیدن عکس های کوچکتر در یک منطقه بزرگتر معمولاً با کاهش کیفیت ختم می شود.
یکی از مواردی که باید امتحان کنید این است که به ردیف بالای گزینه ها نگاه کنید و روی منوی کشویی با عنوان Quality کلیک کنید. از اینجا بهترین را انتخاب کنید و باید شاهد بهبود در نتایج نهایی باشید.
اگر پرینتر توشیبا شما از قالب های کاغذ بزرگ تر پشتیبانی میکند، می توانید روی منوی کشویی Paper Size نیز کلیک کنید و A3 یا هر کدام را که با نیاز شما مطابقت دارد انتخاب کنید.
اگر نیاز به چاپ عکسهای بزرگتر از توانایی پرینتر توشیبا خود دارید، باید از یک سرویس چاپ آنلاین مانند Photobox، Vistaprint و Snappy Snaps استفاده کنید.