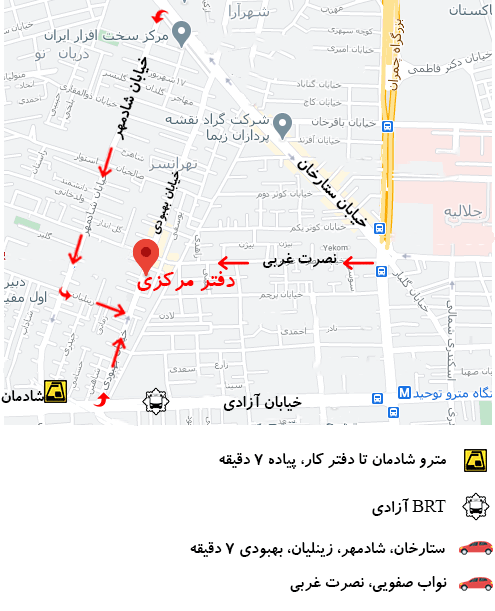یکی از مشکلات رایج ویندوز 10 پشتیبانی از پرینتر توشیبا است. مشکلات چاپ احتمالاً یکی از بزرگترین دردسرهای فناوری اطلاعات شما هستند. در زیر 5 مشکل رایج چاپ در ویندوز 10 و توصیه هایی برای عیب یابی این مشکلات آورده شده است.
وجود خطا در خروجی پرینتر توشیبا
وقتی کاربر روی Print کلیک میکند و نسخه چاپی به دست آمده انتظارات کاربر را برآورده نمیکند، میتواند دلایل مختلفی داشته باشد. گاهی اوقات، مشکل را می توان به یک برنامه خاص نسبت داد. این به ویژه برای مرورگرهای وب صادق است. به هر حال، دلیلی وجود دارد که چرا بسیاری از سایت ها نسخه های پرینتر توشیبا پسند صفحات خاصی را ارائه می دهند.
اگر کاربر از برنامهای چاپ میکند که کیفیت چاپ قابلاعتماد خوبی دارد، باید بررسی کنید که آیا رایانه از درایور چاپ درست استفاده میکند یا خیر. در برخی موارد، یک درایور چاپ نادرست باعث میشود که پرینتر توشیبا بیمعنی چاپ کند. در موارد دیگر، پرینتر توشیبا ممکن است متن اصلی را چاپ کند، اما نتواند گرافیک یا فونت های خاص را به درستی چاپ کند.
اگر ویندوز از درایور صحیح استفاده می کند، ببینید آیا درایور درایور مایکروسافت است یا درایوری که توسط سازنده پرینتر توشیبا ارائه شده است. در برخی موارد، درایور سازنده عملکردی را ارائه می دهد که درایور داخلی ویندوز ارائه نمی دهد. اگر دستگاه از درایور سازنده استفاده می کند، مطمئن شوید که به روز است و مشکل رایج چاپ در ویندوز 10 بوجود نمی اورد.
علت کار نکردن پرینتر بعد از خطا
اگر وقتی کاربر روی Print کلیک میکند هیچ اتفاقی نمیافتد، ممکن است اسپولر چاپ از کار افتاده باشد. دستور Services.msc را در اعلان اجرای ویندوز وارد کنید. با این کار، Service Control Manager باز می شود. مطمئن شوید که سرویس Print Spooler تنظیم شده است تا به طور خودکار شروع شود و سرویس در حال اجرا باشد.
تمام شدن کاغذ یا جوهر پرینتر توشیبا
اگر کسی قادر به چاپ بر روی یک پرینتر توشیبا خاص نیست، بهتر است با بررسی وضعیت پرینتر توشیبا شروع کنید. بسته به نوع و مدل پرینتر توشیبا، ممکن است وضعیت را روی دسکتاپ ویندوز یا خود پرینتر توشیبا نمایش دهد. در صورت تمام شدن جوهر یا کاغذ پرینتر توشیبا، بدیهی است که چاپ را متوقف می کند، اما موارد دیگری وجود دارد که باید بررسی کنید که آیا پرینتر توشیبا گزارش می دهد که جوهر و کاغذ زیادی در دست دارد یا خیر.
با بررسی اتصال شبکه پرینتر توشیبا شروع کنید. از دست دادن اتصال باعث می شود کارهای چاپی در صف گیر کنند. در صورت تضاد آدرس IP ممکن است همین اتفاق بیفتد. اگر یک سرور چاپ کارهای چاپ را مدیریت می کند، باید مطمئن شوید که سرور چاپ آنلاین است و هم به پرینتر توشیبا و هم به مشتریان شبکه متصل است. اگر سرور چاپ مبتنی بر ویندوز است، مطمئن شوید که سرویس Spooler در حال اجرا است. در برخی موارد، راه اندازی مجدد سرور چاپ ممکن است مشکل چاپ را برطرف کند.
داده خراب در صف چاپ و مشکل رایج چاپ در ویندوز 10
گاهی اوقات، یک صف چاپ ممکن است به دلیل یک کار چاپ خراب گیر کند. وقتی این اتفاق افتاد، باید محتویات صف چاپ را پاک کنید. اگر کاربری که مشکل را تجربه میکند از ویندوز 10 پرو یا بالاتر استفاده میکند، سادهترین راه برای رفع 5 مشکل رایج چاپ در ویندوز 10 استفاده از کنسول مدیریت چاپ است.
اکنون روی پرینتر توشیبا کلیک راست کرده و دستور Open Print Queue را انتخاب کنید. پس از باز شدن صف چاپ، دستور Cancel All Documents را از منوی Printer انتخاب کنید.
اگر دستگاه آسیبدیده نسخهای از ویندوز را اجرا میکند که شامل کنسول مدیریت پرینتر توشیبا نیست، میتوانید صف چاپ را به صورت دستی پاک کنید. به سادگی Print Spooler را متوقف کنید و سپس همه فایل ها را از پوشه %WINDIR%\System32\Spool\Printers حذف کنید. پس از انجام این کار، Print Spooler را مجددا راه اندازی کنید.
افلاین بودن ویندوز پرینتر توشیبا
اگر مشکوک هستید که ویندوز ممکن است یک پرینتر توشیبا را آفلاین کرده باشد، می توانید از کنسول مدیریت پرینتر توشیبا برای بازگرداندن آن به صورت آنلاین استفاده کنید. وقتی کنسول باز شد، روی پرینتر توشیبای که با آن مشکل دارید کلیک راست کرده و دستور Open Print Queue را از منوی میانبر انتخاب کنید. وقتی پنجره صف چاپ باز شد، روی منوی Printer کلیک کنید و مطمئن شوید که هیچ علامتی در کنار گزینه Use Printer Offline وجود ندارد. اگر علامتی وجود دارد، بر روی Use Printer Offline کلیک کنید و با این کار، تیک حذف شده و پرینتر توشیبا دوباره آنلاین می شود.
اگر هیچ یک از این تکنیک ها مشکل چاپ را برطرف نکرد، یک ترفند دیگر وجود دارد که می توانید از آن استفاده کنید. کنترل پنل ویندوز را باز کنید و به قسمت Hardware and Sound | بروید دستگاه ها و پرینتر توشیباها این صفحه تمام پرینتر توشیباهای نصب شده را به شما نشان می دهد. روی پرینتر توشیبای که با مشکل مواجه است کلیک راست کرده و سپس دستور Troubleshoot را از منوی میانبر انتخاب کنید. وقتی این کار را انجام دادید، ویندوز سعی می کند مشکل را برای شما تشخیص دهد.