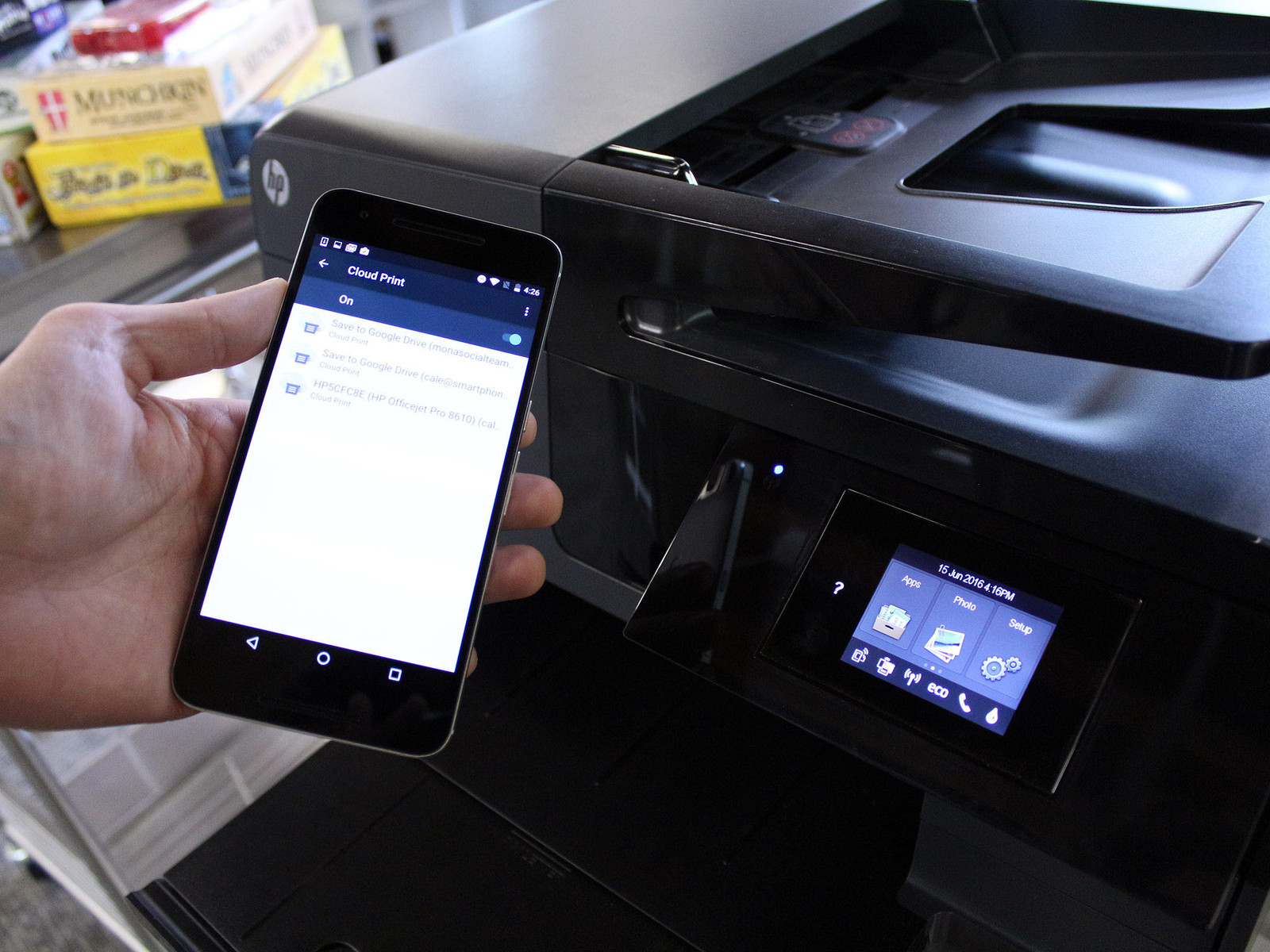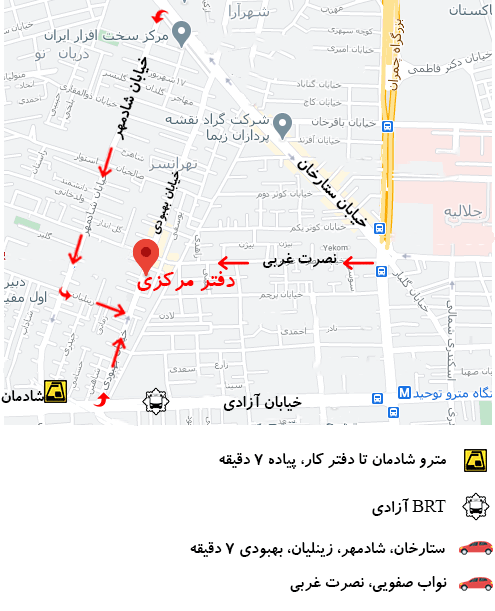رفع مشکل قطع اتصال بی سیم چاپگر و گوشی
همه می خواهند از راحتی امکان چاپ مستقیم از تلفن همراهiPhone، iPad یاAndroid خود لذت ببرند. اما اتصال بی سیم چاپگر و دستگاه شما ممکن است پیچیده باشد و این روند از مارک به مارک دیگری متفاوت خواهد بود. حتی اگر برنامه ای برای مارک چاپگر شما وجود داشته باشد، تفاوت در نرم افزار می تواند مانع از اتصال مستقیم شما شود.
با استفاده از فرآیند ذکر شده در بالا، درصورت مشکل در اتصال، مطمئن شوید که WiFi به درستی کار می کند. اگر اتصال چاپگر بی سیم شما به طور روان کار نمی کند، بارگیری برنامه های مختلف یا حذف برنامه های موجود کمکی نخواهد کرد. در اینجا چند روش برای تنظیم چاپگر برای چاپ در تلفن همراه وجود دارد و عیب یابی می کنید تا ببینید چرا چاپگر شما اتصال نمی دهد.
استفاده از AirPrint
AirPrint برایApple چاپگرهای هر سازنده بزرگ از قبل با نرم افزار Apple’s AirPrint بارگیری می شوند، که اتصال iPhone، iPad یا لپ تاپ شما را ساده می کند. AirPrint به شما امکان می دهد عکسها را مستقیماً از Photo Stream خود چاپ کنید و همچنین مستقیماً از برنامه Safari چاپ کنید. پس از راه اندازی چاپگر، نحوه استفاده از Airprint به شرح زیر است:
- برنامه مورد نظر برای چاپ را انتخاب کنید و روی نماد (اشتراک) (اینجا) یا نماد (تنظیمات) (اینجا) ضربه بزنید.
- (اینجا) را انتخاب کنید یا (چاپ) را فشار دهید
- یک چاپگر آماده AirPrint را از لیست انتخاب کنید
بیشتر عیب یابی AirPrint که ناشی از اشکالات WiFi نیست، ناشی از مشکلات سازگاری است. همه برنامه ها AirPrint آماده نیستند و در حالی که AirPrint با چاپگرهای جدیدتر WiFi رایج می شود، همه مدل ها از قبل بارگیری نمی شوند. برای اطمینان از سازگاری چاپگر خود، کتابچه راهنمای کاربران خود را دوباره بررسی کنید. در غیر این صورت، روش های آسان دیگری نیز برای اتصال بی سیم محصولات Apple به چاپگر وجود دارد.
اتصال پرینتر به گوشی اپل
- وارد برنامه شوید و گزینه (افزودن چاپگر) را در سمت چپ پایین انتخاب کنید.
- صفحه چاپگر انتخابی شما گزینه ای را برای اتصال خودکار به چاپگر شبکه یا افزودن دستی آدرس IP فراهم می کند.
- گزینه ای را برای چاپ صفحه آزمایشی انتخاب کرده و صحت تنظیمات خود را تأیید کنید. اگر چاپ شما تمیز نیست، تنظیمات فایروال را دوباره بررسی کنید تا مطمئن شوید امنیت شما در انتقال داده تداخل ندارد. صفحه آزمون شما همچنین به شما امکان می دهد تا اطمینان حاصل کنید که چاپ شما به درستی کالیبره شده است.
- اگر در اتصال خودکار از طریق Printer Pro با مشکلی روبرو هستید، آدرس IP خود را دوباره بررسی کنید و از مطابقت آن مطمئن شوید. همچنین، مطمئن شوید که تنظیمات فایروال شما اجازه می دهد دستگاه شما به چاپگر شما متصل شود.
استفاده از Cloud Print
Cloud Print برای محصولات Android. Cloud Print Google از ساده ترین راه ها برای شبکه مستقیم چاپگر با چندین دستگاه از جمله محصولات Android و Chromebook است. روند کار بسیار ساده است:
- به فروشگاه برنامه Google Play بروید و Cloud Print را به دستگاه خود اضافه کنید.
- وقتی به تنظیمات رسیدید، Cloud Print لیستی از چاپگرهای WiFi شبکه موجود در منطقه شما را به شما ارائه می دهد.
- با چاپگر دلخواه خود ارتباط برقرار کنید.
- برای چاپ تصاویر ذخیره شده در Drive، از گالری استفاده کنید یا در مرورگر خود روی گزینه “چاپ” کلیک کنید.
- هنگام اتصال چاپگری که از پیش نصب شده با Cloud Print نیست – آنچه Google آن را چاپگرهای “کلاسیک” می نامد – همچنین گزینه هایی دارید. نصب نرم افزار شخص ثالث مانند اتصال Google Cloud Print GitHub، شکاف نرم افزاری بین سیستم عامل دستگاه و چاپگر شما را برطرف می کند.
در صورت عدم اتصال با Cloud Print
اگر چاپگر شما به Cloud Print متصل نیست یا چاپ نمی کند، ابتدا مطمئن شوید که Cloud Print آماده و متصل است. بسیاری از چاپگرهای مدل قدیمی دارای قابلیت WiFi هستند، اما با دسترسی Cloud Print از قبل بارگیری نمی شوند (مشکلی مشابه AirPrint). همچنین ممکن است شما از نسخه منسوخ شده Google Chrome استفاده می کنید که می تواند از انتقال چاپ شما جلوگیری کند. سرانجام، شما ممکن است چاپگر شبکه ای خود را دو بار ثبت کرده باشید، این بدان معنی است که هنگام انتخاب چاپگر در واقع با آن شبح دوقلو در ارتباط هستید. برای اطمینان از درستی چاپگر شبکه ای، لیست چاپگر خود را بررسی کنید.
اگر چاپگر Cloud-Print آماده دارید، اما در صفحه نمایش داده نمی شود در اینجا چند گزینه دارید:
- لیست چاپگر خود را تازه کنید
- درایور چاپگر خود را به روز کنید. اگر درایور شما قدیمی است، با نسخه های جدیدتر Chrome به طور تمیز شبکه نمی شود.
متناوباً، اگر چاپگر کلاسیک دارید، گزینه های عیب یابی شما عبارتند از:
- از سیستم خارج شوید و دوباره به رابط Google Cloud Print خود وارد شوید.
- تأیید کنید که هم برای مدیریت چاپ خود و هم برای رابط Google Cloud Print به همان حساب Google Chrome وارد شده اید.
- بررسی کنید چاپگرهای شما روی دستگاهی که با رابط Google Cloud Print متصل می کنید نصب شده اند.