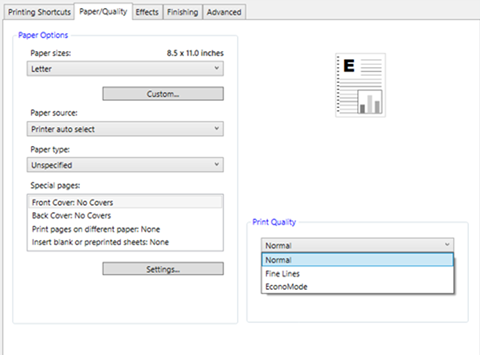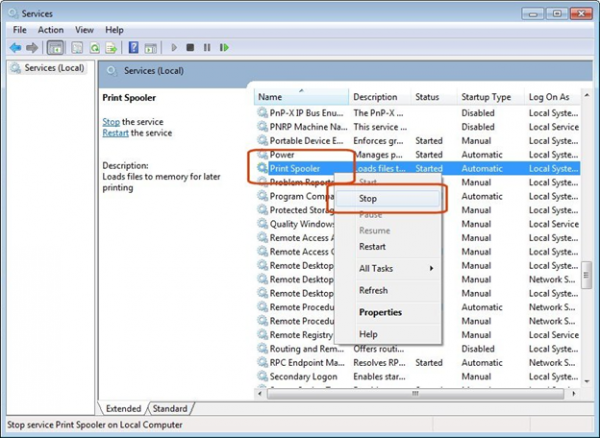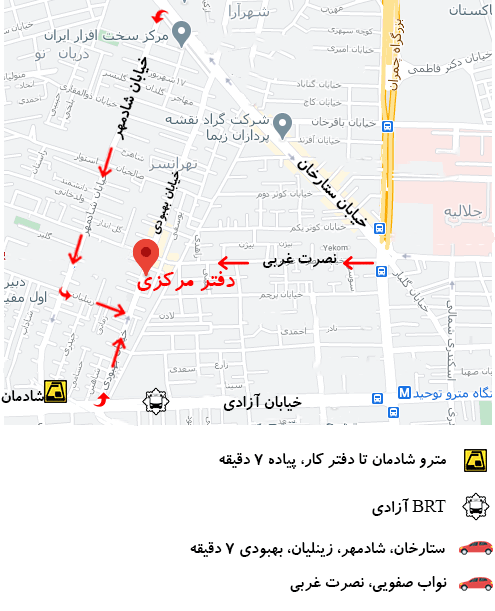راهکارهای رفع کند شدن چاپگر
کند شدن چاپگر/ چاپگرها به دلیل کاربردهای متنوع و پر سرعت چاپ شناخته می شوند. با این حال، مواردی وجود دارد که در چاپ با مشکل روبرو هستید از جمله چاپگر به صورت صحیح یا چاپ کند روند چاپ. بنابراین اگر از خود می پرسید که چگونه می توان چاپگر را به آرامی برطرف کرد. در این مقاله، ما می خواهیم روش های آسان برای حل این مشکلات بدون کمک یک متخصص به شما ارائه دهیم.
دلایل کند شدن چاپگر
روش 1. کارتریج های جوهر یا تونر و سینی کاغذ را بررسی کنید
مشکلات موجود در کارتریج های جوهر یا تونر چاپگر و همچنین یک سینی کاغذ خالی باعث می شود چاپگر چاپ شما را به تعویق بیندازد. اطمینان حاصل کنید که جوهر کارتریج شما تمام نشده و سینی کاغذ خالی نیست. می توانید راهنمای در مورد چگونگی بررسی سطح جوهر یا تونر را دنبال کنید.
روش 2. چاپگر خود را بازنشانی کرده و از کابل دیگری استفاده کنید
با تنظیم مجدد چاپگر، می توانید برخی از مشکلات چاپ کند را برطرف کنید:
- چاپگر خود را روشن کرده و کابل برق آن را جدا کنید.
- کابل برق را از برق بکشید.
- حدود 1 دقیقه صبر کنید.
- کابل برق را به منبع تغذیه وصل کنید.
- کابل برق را به چاپگر خود متصل کنید.
روش 3. سیستم عامل و درایور چاپگر خود را به روز کنید
با دنبال کردن مراحل زیر، سیستم عامل و درایور چاپگر خود را به روز کنید:
- به صفحه بارگیری نرم افزار و درایور بروید.
- شماره مدل چاپگر خود را وارد کنید و روی ارسال کلیک کنید.
- همه بسته های درایور توصیه شده را بارگیری کرده و نصب کنید. برای مراحل نصب، فقط دستورالعمل های روی صفحه را دنبال کنید.
روش 4. درایور چاپگر خود را دوباره نصب کنید
- با جستجوی برنامه های افزودن یا حذف در رایانه، چاپگر خود را حذف نصب کنید.
- چاپگر خود را در نتایج پیدا کنید و آن را حذف نصب کنید.
- به سایت بروید و دستورالعمل ها را دنبال کنید.
روش 5. وضعیت شبکه خود را بررسی کنید
موارد زیر را انجام دهید:
- قدرت سیگنال شبکه خود را بررسی کنید. فقط به نوار وظیفه رایانه خود بروید و نماد اتصال بی سیم را کلیک کنید. برای سیگنال قوی تر، روتر، چاپگر و رایانه خود را به هم نزدیک کنید.
- برنامه های دیگری که استفاده نمی شوند را ببندید. این برنامه های اضافی می توانند روند چاپ را کند کنند، به خصوص اگر پهنای باند کوتاه داشته باشید.
- اگر از کابل اترنت استفاده می کنید، مطمئن شوید که کابل به درستی وصل شده است.
- روتر خود را دوباره راه اندازی کنید. آن را از برق بکشید، چند ثانیه صبر کنید و دوباره وصل کنید.
روش 6. هر دو کارتریج را برای چاپ انتخاب کنید
مدلهای قدیمی چاپگر فقط اجازه چاپ با یک کارتریج را می دهند. این روند چاپ شما را بسیار کند می کند. اطمینان حاصل کنید که همه کارتریج های شما به درستی نصب شده اند. همچنین، ما توصیه می کنیم کارتریج های خالی را تعویض کنید.
روش 7. تنظیمات برگزیده چاپگر را بررسی کنید
انتخاب انواع کاغذ خاص و انتخاب گزینه بهترین کیفیت می تواند روند چاپ شما را کند کند. ما توصیه می کنیم با استفاده از کاغذ ساده چاپ را در حالت پیش نویس یا حالت عادی انجام دهید:
- به پنجره چاپگرها و اسکنرهای رایانه خود بروید.
- چاپگر خود را در لیست پیدا کنید، روی آن کلیک کنید و مدیریت را انتخاب کنید.
- تنظیمات برگزیده چاپ را انتخاب کنید.
- روی برگه Paper / Quality یا Paper کلیک کنید.
- Plain Paper را در قسمت Paper Typeیا Type انتخاب کنید.
- با رفتن به Graphics و انتخاب استاندارد برای ورودی کیفیت (برای چاپگرهای لیزری) یا با انتخاب Normal یا Draft در قسمت Quality Print کیفیت چاپگر خود را تنظیم کنید.
روش 8. حالت آرام را در ویندوز 10 خاموش کنید
- با استفاده از دستیار چاپگر
- را در رایانه خود جستجو کرده و چاپگر خود را انتخاب کنید. این دستیار چاپگر را راه اندازی می کند.
- روی دکمه حالت آرام که در قسمت بالای پنجره قرار دارد کلیک کنید.
- Off را انتخاب کرده و Save را کلیک کنید.
روش 9. چاپگر خود را به عنوان دستگاه پورت محلی نصب کنید (برای چاپگرهای شبکه)
اگر از چاپگر شبکه استفاده می کنید، ممکن است مشکل چاپ کند ناشی از نگاشت چاپگر در سرور شما باشد. با افزودن چاپگر به عنوان دستگاه محلی می توانید این مشکل را برطرف کنید. در مورد چگونگی انجام این کار می توانید این راهنما را دنبال کنید.
روش 10. روی فهرست چاپگر خود کلیک کنید و خدمات چاپگر را متوقف کنید
اگر چاپ Spooler به درستی کار نکند، چاپگر شما به آرامی چاپ می شود. پرونده های موجود در پوشه Printers همچنین می توانند از چاپگر شما جلوگیری کنند. برای حل این مسئله، فقط تمام ورودی های موجود در پوشه Printers را حذف کنید.
- کلیدهای Windows + R را همزمان روی کلید واژه خود فشار دهید.
- در قسمت متن، msc را وارد کرده و OK را کلیک کنید.
- Printer Spooler را پیدا کنید، روی آن کلیک راست کرده و Stop را کلیک کنید. این پنجره را به حداقل برسانید.
- به File Explorer رایانه خود بروید و C /: / Windows / System32 / spool / PRINTERS را در نوار آدرس وارد کنید.
- تمام ورودی های موجود در پوشه ای را که باز می شود حذف کنید.
- دوباره پنجره Print Spooler را باز کنید و سپس سرویس را شروع کنید.